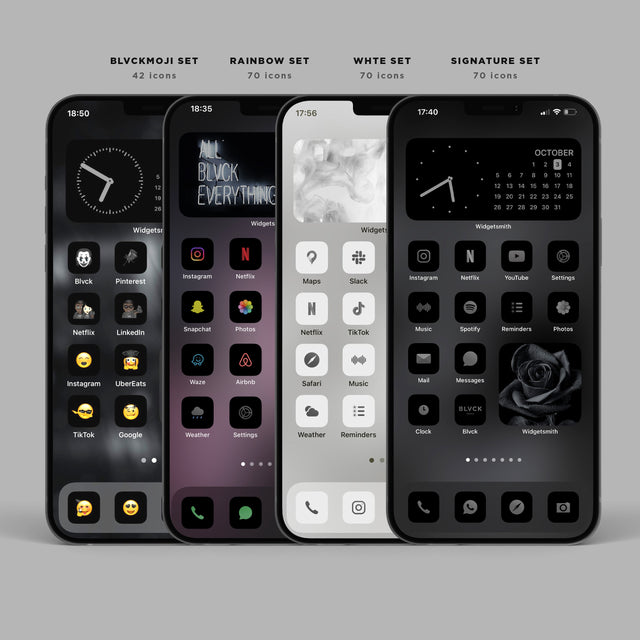Comment configurer les icônes Blvck sur Android ?
Guide pour Configurer les Icônes Blvck sur votre Android
Remarque : Dans cet exemple, nous utilisons une application gratuite, donc vous pouvez vous attendre à voir des publicités lors de l'utilisation de l'application "ANY ICON".
Votre thème Android affectera la taille des icônes. Si vous souhaitez des icônes plus petites, vous devrez télécharger un thème qui propose des icônes de petite taille.
Guide Étape par Étape pour Personnaliser votre Écran d'Accueil sur Android :
-
Téléchargez les fichiers : Vos fichiers seront prêts à être téléchargés dès que le paiement sera traité par email. Dès que vous recevez l'email, assurez-vous de télécharger les fichiers.
-
Configurez la disposition de l'écran d'accueil : Allez dans les paramètres, sous l'onglet "Disposition de l'écran d'accueil", choisissez "ÉCRANS D'ACCUEIL ET D'APPLICATIONS" et appuyez sur le bouton appliquer.

-
Personnalisez votre écran d'accueil : Faites glisser vers le haut et ouvrez l'application "ANY ICON".
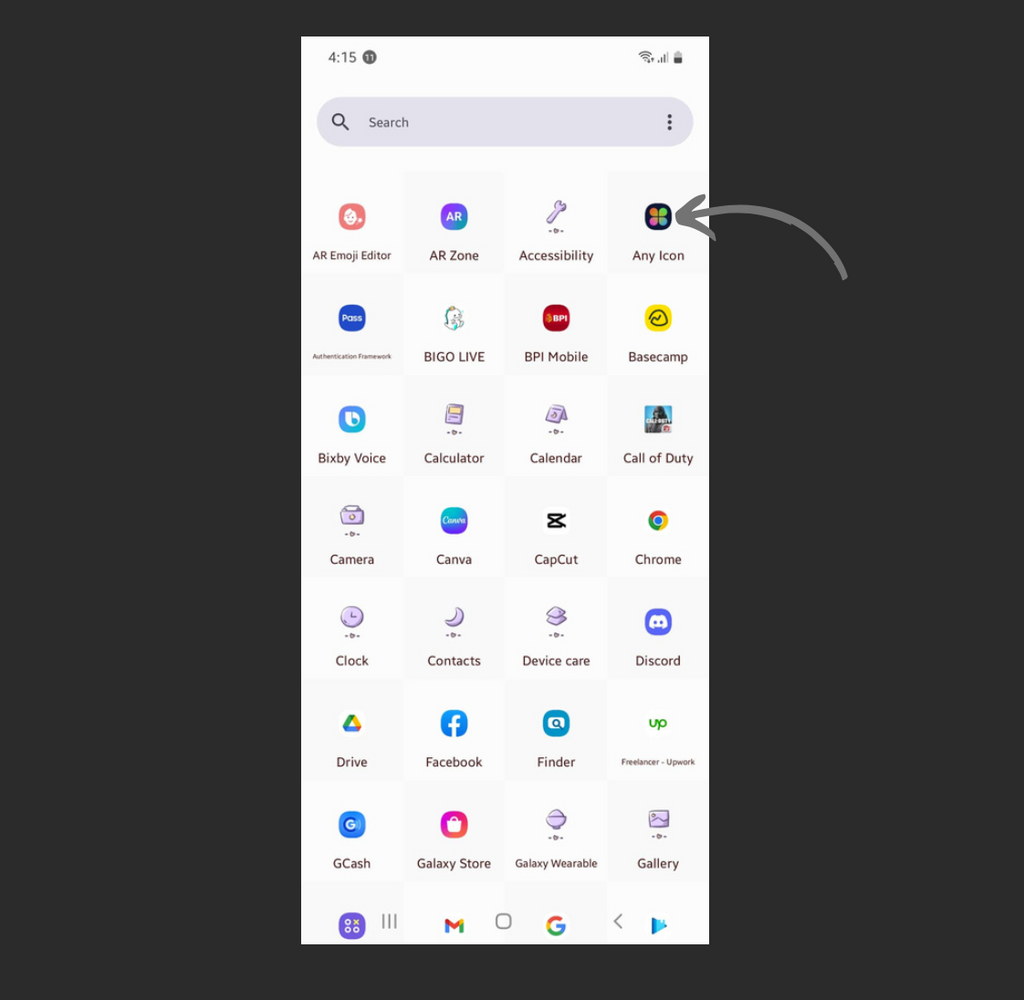
-
Sélectionnez l'application à personnaliser : Dans cet exemple, nous utilisons l'application Instagram.

-
Ajoutez une nouvelle icône : Vous verrez une icône de signe + sur le côté gauche de l'écran. Appuyez sur l'icône de signe +. Vous pouvez également personnaliser la forme des icônes.
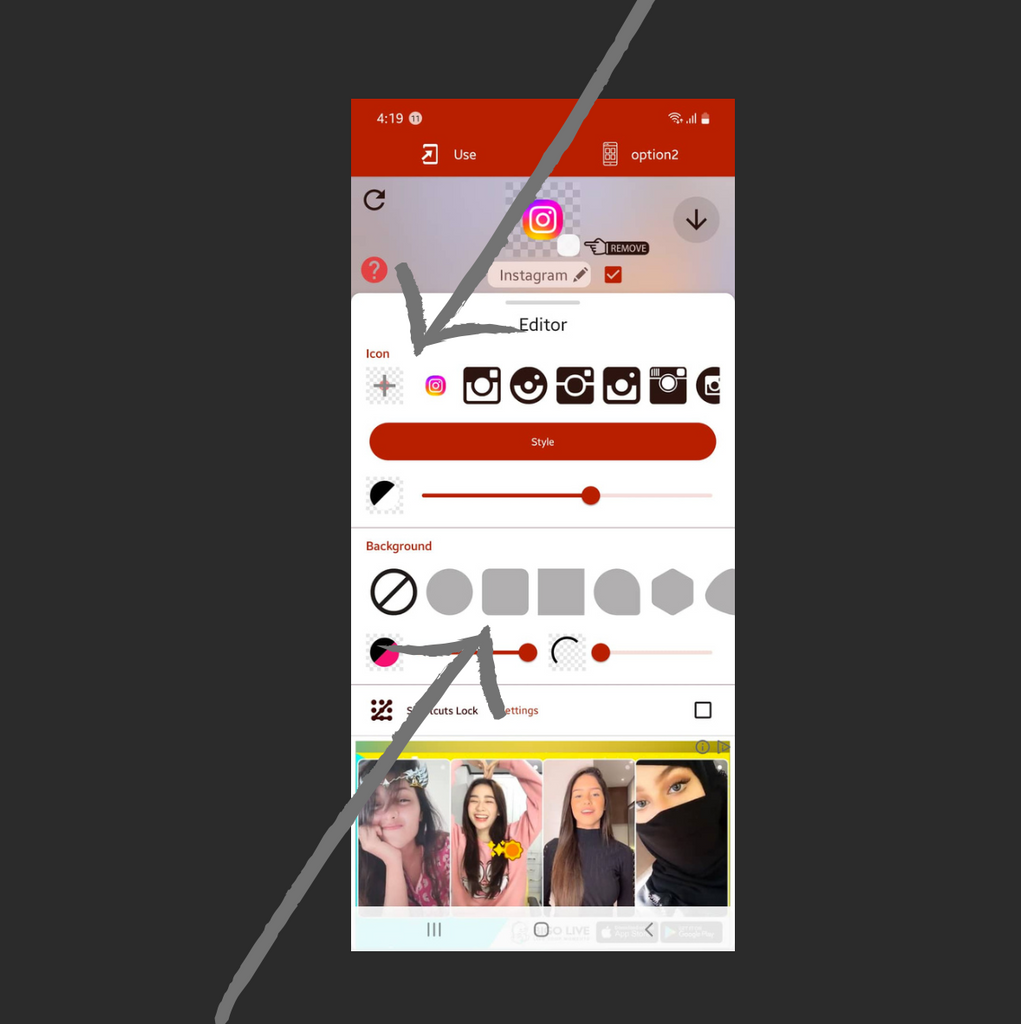
-
Choisissez l'image correcte : Sélectionnez l'image correcte pour l'application que vous souhaitez personnaliser.

-
Éditez l'image : Modifiez l'image selon vos préférences (vous pouvez la placer à gauche, à droite ou au centre, ou vous pouvez zoomer ou dézoomer).
-
Appli
 quez l'image : Enfin, appuyez sur le bouton "UTILISER" en haut à droite de l'écran.
quez l'image : Enfin, appuyez sur le bouton "UTILISER" en haut à droite de l'écran.
Répétez le même processus pour les autres applications. Changez votre fond d'écran pour un look esthétique.
Passons à la deuxième partie de ce guide... Comment configurer les widgets ?
Veuillez noter que nous avons utilisé une application tierce appelée "Simple Photo Widget". Vous pouvez utiliser n'importe quelle application de widget photo que vous aimez. Nous utilisons une application simple pour une référence facile à utiliser.
-
Ouvrez l'application Simple Photo Widget : Ouvrez l'application "Simple Photo Widget".

-
Ajoutez un nouveau widget : Cliquez sur le bouton (+).

-
Ajoutez le widget : Appuyez sur le bouton Ajouter.

-
Personnalisez le widget : Cliquez sur le bouton modifier pour personnaliser le widget.

-
Sélectionnez les photos : Sélectionnez "Photos".

-
Choisissez les images : Choisissez les images que vous aimez pour le widget, puis appuyez sur Sélectionner.

-
Personnalisez le widget : Vous pouvez personnaliser votre widget en recadrant, en tournant, en ajustant l'opacité et les bordures.
-
Créez le widget : Appuyez sur le bouton créer.

Et voilà ! Vous avez maintenant personnalisé vos icônes et widgets sur votre appareil Android. Profitez de votre nouvel écran d'accueil stylé !