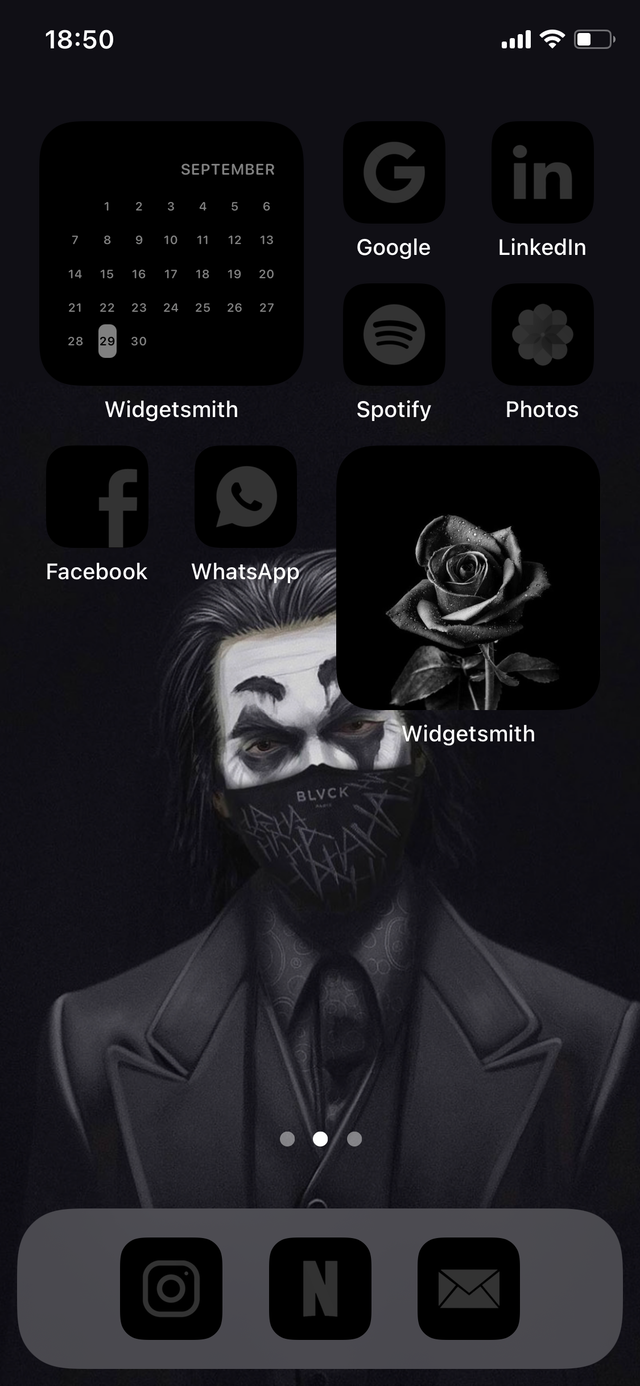How to customize your iPhone with iOS 17
Here's a step by step guide on how to customise your home screen on iOS16
Step 1: Getting the icons
You can buy the Blvck themes and wallpapers here.
Once the iOS icons have been purchased:
- Your files will be ready to download as soon as the payment is processed via email
- Please make sure you have the app 'FILES' installed on your phone to be able to easily access the icons. You should just tap the zip file to unzip it. Alternatively, you can also download them from your laptop and send them via Airdrop to your phone
Step 2: Change App Icons on iPhone Using Shortcuts App
To get started, launch the Shortcuts app on your iPhone and then tap the “+” button at the top right corner of the screen.

Step 3: Now, tap the “+” and then click on the 'Add Action' button.

Step 4: Next, enter “Open App” in the search bar at the top and select it from the search results.




- Edit the name and pick a suitable name for the app
- After you have selected the desired name and image from your files, tap on Done at the top right corner of the screen.


That’s it, you just created your first custom app icon and it will now appear on the home screen. Going forward, you can launch the app by tapping this icon.
Start again the same process for the other apps!
You can buy the themes and wallpapers here.
Theme example: